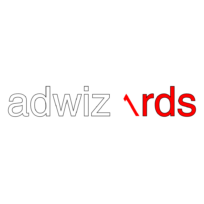Jak skonfigurować Google Analytics 4 (GA4) za pomocą Google Tag Managera?
Google Analytics 4 (GA4) to nowa generacja narzędzia analitycznego od Google, która oferuje zaawansowane śledzenie zdarzeń, lepsze modelowanie danych i bardziej zaawansowane raportowanie. Najprostszym sposobem na jego wdrożenie jest Google Tag Manager (GTM), który pozwala na szybkie dodanie kodu śledzącego bez konieczności edycji kodu strony.
Dlaczego warto korzystać z GTM do konfiguracji GA4?
Szybsza implementacja – możesz dodawać i modyfikować tagi bez pomocy dewelopera.
Lepsza organizacja tagów – wszystko zarządzane w jednym miejscu.
Prostsza konfiguracja zdarzeń – GTM pozwala na tworzenie niestandardowych zdarzeń w GA4 bez skomplikowanego kodowania.
Jak skonfigurować GA4 za pomocą GTM w 3 krokach?
Krok 1: Utwórz konto i strumień danych w GA4
Wejdź na Google Analytics i zaloguj się.
Kliknij „Administracja” (ikona koła zębatego w lewym dolnym rogu).
W sekcji „Konto” utwórz nowe konto lub wybierz istnieące.
W sekcji „Usługa” kliknij „Utwórz usługę”, nazwij ją i wybierz odpowiednią strefę czasową oraz walutę.
Wybierz „Aplikacja i internet”, a następnie kliknij „Dalej”.
Wybierz platformę (np. „Strona internetowa”) i podaj URL swojej strony.
Skopiuj Identyfikator pomiaru (np. G-XXXXXXXXXX).
Krok 2: Dodaj tag GA4 w Google Tag Managerze
Zaloguj się do Google Tag Manager i wybierz odpowiedni kontener.
Kliknij „Tagi” w menu bocznym, a następnie „Nowy”.
Nazwij swój tag (np. „GA4 – Konfiguracja”).
Kliknij „Konfiguracja tagu” i wybierz „Google Analytics: Konfiguracja GA4”.
Wklej Identyfikator pomiaru skopiowany z GA4.
Ustaw „Zmienna konfiguracji” jako domyślną.
W sekcji „Reguły uruchamiania” kliknij „Dodaj regułę” i wybierz „All Pages” (Wszystkie strony).
Kliknij „Zapisz”.
Krok 3: Publikacja i testowanie tagu
Kliknij „Przeprowadź podgląd” w GTM, aby uruchomić tryb podglądu.
Otwórz swoją stronę internetową i sprawdź, czy tag GA4 został załadowany.
W Google Analytics przejdź do „Konfiguracja” > „Strumień danych” i upewnij się, że dane są odbierane.
W GTM kliknij „Prześlij”, nadaj wersji nazwę (np. „Dodanie GA4”) i opublikuj zmiany.
Podsumowanie
Gratulacje! Właśnie skonfigurowałeś Google Analytics 4 za pomocą Google Tag Managera. Teraz możesz śledzić ruch na swojej stronie, analizować zachowania użytkowników i optymalizować swoje kampanie marketingowe.
Czy masz pytania? Napisz do Nas.